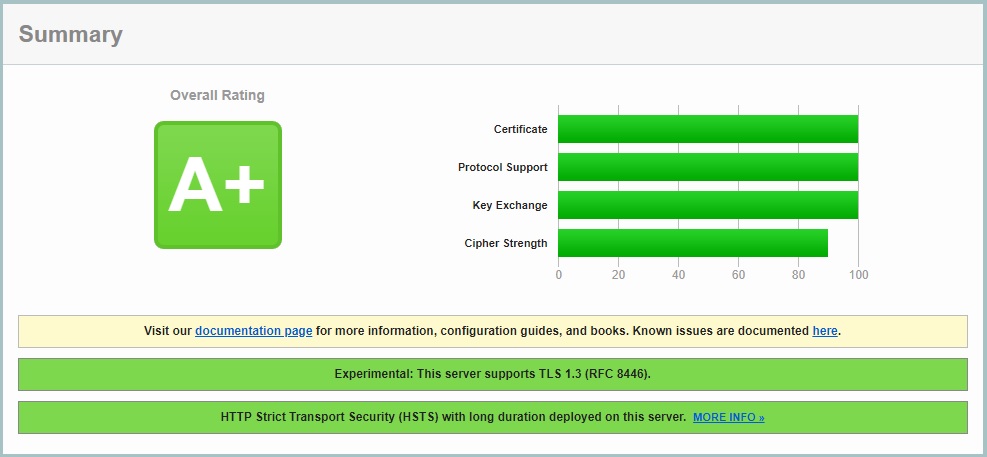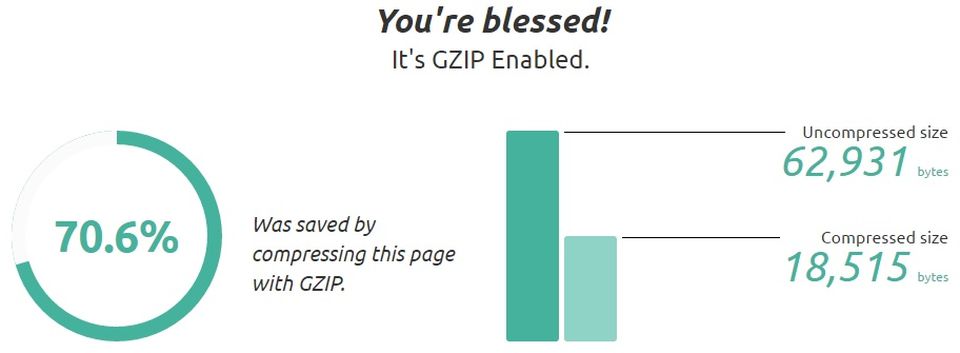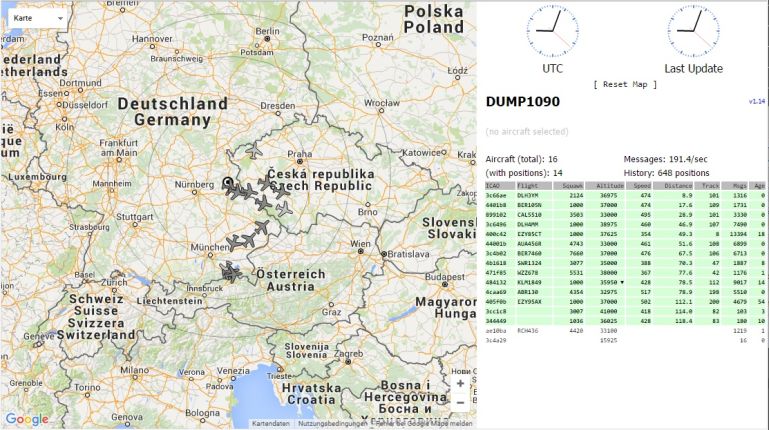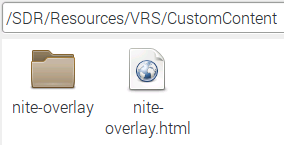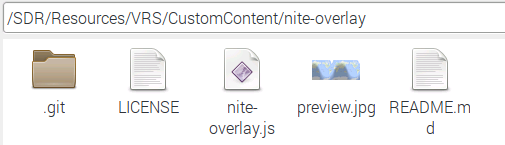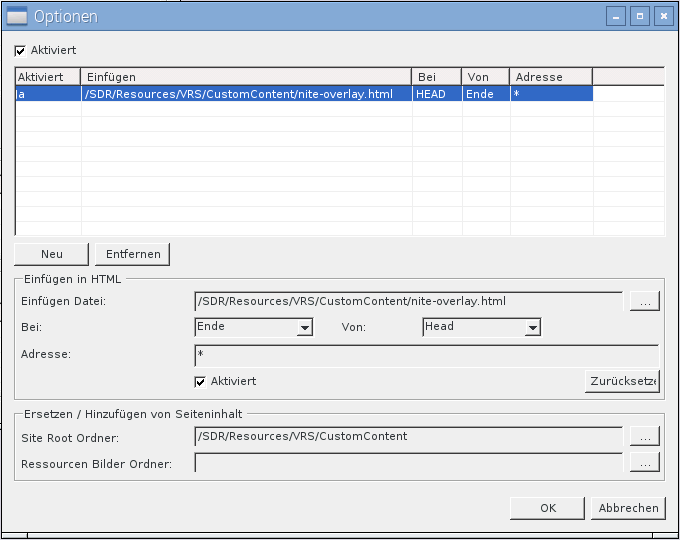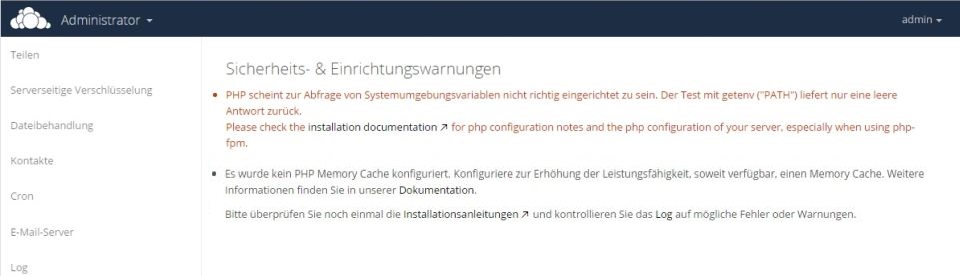ADS-B Daten dekodieren, anzeigen und teilen
Nun beschreibe ich wie man die Daten dekodieren, anzeigen und mit Flightradar 24, Plane Finder, FlightAware, OpenSky Network und ADS-B Exchange teilen kann.
Da ich auch den watchdog des Raspberry nutze, kann es sein, das dieser ab und zu neu gestartet wird. Aus diesem Grund nutze ich für alle ABS-B Sachen ein Autostart Skript. Die Feeder bringen schon ein Skript dafür mit. Für modesmixer2 und Virtual Radar Server habe ich ein eigenes geschrieben und hier hinterlegt.
dump1090-mutability
installieren (mutability-repo_0.1.4_armhf.deb durch die aktuelle Versionsnummer ersetzen. Die aktuelle Versionsnummer kann man hier finden.)
cd /home/pi/Downloads
wget https://github.com/mutability/mutability-repo/releases/download/v0.1.0/mutability-repo_0.1.4_armhf.deb
sudo dpkg -i mutability-repo_*_armhf.deb
sudo apt-get update && sudo apt-get install dump1090-mutability
und konfigurieren.
sudo dpkg-reconfigure dump1090-mutability
Nach einen Neustart des Service dump1090-mutability sollte die Software betriebsbereit sein.
sudo service dump1090-mutability restart
Das Webinterface ist nun über 127.0.0.1:<Port> erreichbar und sollte so ähnlich aussehen.
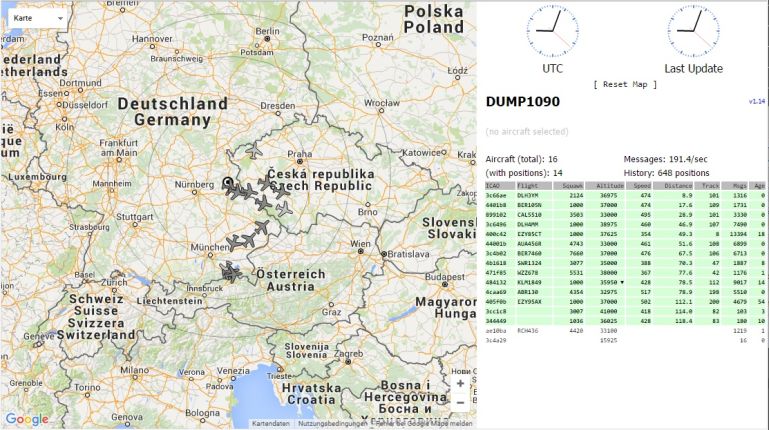
Das Webinterface von dump1090-mutability kann man im Internet über einen nginx reverse proxy bereitstellen. Dafür die Konfiguration von nginx öffnen,
sudo nano /etc/nginx/sites-available/default
folgende Zeilen hinzufügen
###### beginn dump1090 #########
#
rewrite ^/dump1090/$ /dump1090/gmap.html permanent;
rewrite ^/dump1090$ /dump1090/gmap.html permanent;
#
location /dump1090 {
rewrite /dump1090/(.*) /$1 break;
proxy_pass http://127.0.0.1:<Port>;
proxy_redirect off;
proxy_set_header Host $host;
proxy_set_header X-Forwarded-For $proxy_add_x_forwarded_for;
}
#
### replace dump1090 internal web server
#location /dump1090/ {
# alias /usr/share/dump1090-mutability/html/;
#}
#location /dump1090/data/ {
# alias /run/dump1090-mutability/;
#}
#location /dump1090/db/ {
# alias /var/cache/dump1090-mutability/db/;
#}
### replace dump1090 internal web server
#
###### ende dump1090 #########
und speichern. Nach einen neustart des Service nginx
sudo service nginx restart
ist das Webinterface über die Adresse <domain>/dump1090 im Internet erreichbar.
Hinweise:
Die Konfiguration von dump1090-mutability wird in der Datei /etc/default/dump1090-mutability gespeichert. Die Einträge daraus werden in der Datei /etc/init.d/dump1090-mutability ausgelesen und umgewandelt in die Parameter, welche an dump1090-mutability übergeben werden können. Ein Übersicht über die möglichen Parameter kann man über die Hilfe erhalten.
dump1090-mutability --help
Im Header der Ausgabe findet man auch die aktuelle Versionsnummer.
dump1090-fa
https://de.flightaware.com/adsb/piaware/install
cd /home/pi/Downloads
wget http://de.flightaware.com/adsb/piaware/files/packages/pool/piaware/p/piaware-support/piaware-repository_3.7.2_all.deb
sudo dpkg -i piaware-repository_3.7.2_all.deb
sudo apt-get update
sudo apt-get install dump1090-fa
Virtual Radar Server
Installationsvoraussetung ist mono, da die Software in .net erstellt ist.
sudo apt-get install mono-complete
Installieren.
cd /home/pi/Downloads
wget http://www.virtualradarserver.co.uk/Files/VirtualRadar.tar.gz
Der automatische Start erfolgt bei mir durch ein selbst erstelltes Service Script. Dieses kann mit den Befehl
sudo nano /etc/init.d/vrs
erstellt werden. Den folgenden Ihnalt einfügen.
#! /bin/sh
### BEGIN INIT INFO
# Provides: VirtualRadarServer
# Required-Start: $remote_fs $syslog
# Required-Stop: $remote_fs $syslog
# Default-Start: 2 3 4 5
# Default-Stop: 0 1 6
# Short-Description: web page for ADSB
# Description: my own ADS-B data with Virtual Radar Server
### END INIT INFO
# PATH should only include /usr/* if it runs after the mountnfs.sh script
PATH=/sbin:/usr/sbin:/bin:/usr/bin
DESC="Virtual Radar Sever for ADSB"
NAME=VirtualRadar
DAEMON="/usr/bin/mono /SDR/VRS/$NAME.exe"
DAEMON_ARGS="-workingFolder:/mnt/usbhdd/SDR/Resources/VRS -nogui"
PIDFILE=/var/run/$NAME.pid
SCRIPTNAME=/etc/init.d/vrs
# Exit if the package is not installed
#[ -x "$DAEMON" ] || exit 0
# Load the VERBOSE setting and other rcS variables
. /lib/init/vars.sh
# Define LSB log_* functions.
# Depend on lsb-base (>= 3.2-14) to ensure that this file is present
# and status_of_proc is working.
. /lib/lsb/init-functions
#
# Function that starts the daemon/service
#
do_start()
{
# Return
# 0 if daemon has been started
# 1 if daemon was already running
# 2 if daemon could not be started
start-stop-daemon --start --background --pidfile $PIDFILE --exec $DAEMON --test > /dev/null \
|| return 1
start-stop-daemon --start --background --pidfile $PIDFILE --make-pidfile --exec $DAEMON -- $DAEMON_ARGS \
|| return 2
# Add code here, if necessary, that waits for the process to be ready
# to handle requests from services started subsequently which depend
# on this one. As a last resort, sleep for some time.
}
#
# Function that stops the daemon/service
#
do_stop()
{
# Return
# 0 if daemon has been stopped
# 1 if daemon was already stopped
# 2 if daemon could not be stopped
# other if a failure occurred
start-stop-daemon --stop --quiet --retry=TERM/30/KILL/5 --pidfile $PIDFILE --exec $DAEMON
RETVAL="$?"
[ "$RETVAL" = 2 ] && return 2
# Wait for children to finish too if this is a daemon that forks
# and if the daemon is only ever run from this initscript.
# If the above conditions are not satisfied then add some other code
# that waits for the process to drop all resources that could be
# needed by services started subsequently. A last resort is to
# sleep for some time.
start-stop-daemon --stop --quiet --oknodo --retry=0/30/KILL/5 --exec $DAEMON
[ "$?" = 2 ] && return 2
# Many daemons don't delete their pidfiles when they exit.
rm -f $PIDFILE
return "$RETVAL"
}
#
# main
#
case "$1" in
start)
[ "$VERBOSE" != no ] && log_daemon_msg "Starting $DESC" "$NAME"
do_start
case "$?" in
0|1) [ "$VERBOSE" != no ] && log_end_msg 0 ;;
2) [ "$VERBOSE" != no ] && log_end_msg 1 ;;
esac
;;
stop)
[ "$VERBOSE" != no ] && log_daemon_msg "Stopping $DESC" "$NAME"
do_stop
case "$?" in
0|1) [ "$VERBOSE" != no ] && log_end_msg 0 ;;
2) [ "$VERBOSE" != no ] && log_end_msg 1 ;;
esac
;;
#status)
#status_of_proc "$DAEMON" "$NAME" && exit 0 || exit $?
#;;
#reload|force-reload)
#
# If do_reload() is not implemented then leave this commented out
# and leave 'force-reload' as an alias for 'restart'.
#
#log_daemon_msg "Reloading $DESC" "$NAME"
#do_reload
#log_end_msg $?
#;;
restart|force-reload)
#
# If the "reload" option is implemented then remove the
# 'force-reload' alias
#
log_daemon_msg "Restarting $DESC" "$NAME"
do_stop
case "$?" in
0|1)
do_start
case "$?" in
0) log_end_msg 0 ;;
1) log_end_msg 1 ;; # Old process is still running
*) log_end_msg 1 ;; # Failed to start
esac
;;
*)
# Failed to stop
log_end_msg 1
;;
esac
;;
*)
#echo "Usage: $SCRIPTNAME {start|stop|restart|reload|force-reload}" >&2
echo "Usage: $SCRIPTNAME {start|stop|status|restart|force-reload}" >&2
exit 3
;;
esac
:
Die Konfiguaration ist etwas umfangreicher. Doch auch diese will ich hier noch beschreiben
.
.
.
.
.
.
Nite-overlay mit dem Custom Content Plugin
In den Ordner /SDR/Resources/VRS/CustomContent wechseln.
cd /SDR/Resources/VRS/CustomContent
Eine neue html- Datei erstellen mit
sudo nano nite-overlay.html
und den folgenden Inhalt einfügen.
<script type="text/javascript">
if(VRS && VRS.globalDispatch && VRS.serverConfig) {
VRS.globalDispatch.hook(VRS.globalEvent.bootstrapCreated, function(bootStrap) {
bootStrap.hookInitialised(function(pageSettings) {
// Load the nite-overlay.js script from https://github.com/rossengeorgiev/nite-overlay
// it gets loaded so we need to load it dynamically after Google Maps has been loaded.
// We can't just have a <script > tag for it.
if(pageSettings.mapPlugin && pageSettings.mapPlugin.getNativeType() === 'GoogleMaps') {
VRS.scriptManager.loadScript({
key: 'nite-overlay',
url: 'nite-overlay/nite-overlay.js',
success: function() {
var map = pageSettings.mapPlugin.getNative();
nite.init(map);
setInterval(function() { nite.refresh() }, 10000); // refresh every 10s
}
});
}
});
});
}
</script>
Nun das script von GitHub klonen.
git clone https://github.com/rossengeorgiev/nite-overlay
Der Ordnerinhalt sollte nun wie folgt aussehen.
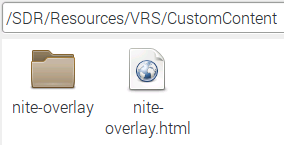
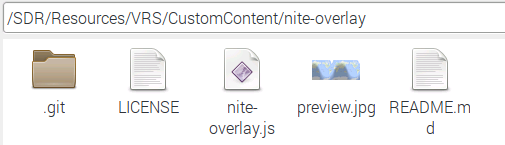
Im Custom Content Plugin muss folgender Eintrag hinzugefügt werden.
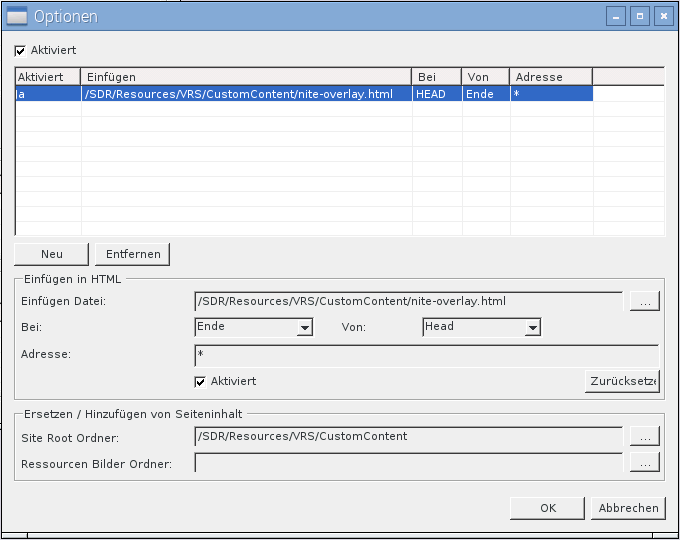
Nginx reverse Proxy
Das Webinterface von Virtual Radar Server kann man im Internet über einen nginx reverse proxy bereitstellen. Dafür die Konfiguration von nginx öffnen,
sudo nano /etc/nginx/sites-available/default
folgende Zeilen hinzufügen
###### beginn Virtual Radar Server #########
#
if ($mobile_request = true) {
rewrite ^/vr/$ /VirtualRadar\mobile.html permanent;
rewrite ^/vr$ /VirtualRadar\mobile.html permanent;
}
if ($mobile_request = false) {
rewrite ^/vr/$ /VirtualRadar\desktop.html permanent;
rewrite ^/vr$ /VirtualRadar\desktop.html permanent;
}
#
location /vrs {
rewrite /vrs/(.*) /$1 break;
proxy_pass 127.0.0.1:8082;
proxy_redirect off;
proxy_set_header Host $host;
proxy_set_header X-Forwarded-For $proxy_add_x_forwarded_for;
}
#
###### ende Virtual Radar Server #########
und speichern. Nach einen neustart des Service nginx
sudo service nginx restart
ist das Webinterface über die Adresse <domain>/vr im Internet erreichbar.
modesmixer2
Das Programm muss manuell über die Downloadseite Anbieter geladen werden. Nach den herunterladen die *.tgz entpacken. Die so gewonnene Datei modesmixer2 nach /usr/bin kopieren.
Die Konfiguration und der automatische Start erfolgen bei mir durch ein selbst erstelltes Service Script. Dieses mit
sudo nano /etc/init.d/modesmixer2
erstellen und den folgenden Ihnalt einfügen. Dabei die Einträge DAEMON_ARGS= mit eigenen Werten anpassen
#! /bin/sh
### BEGIN INIT INFO
# Provides: modesmixer2
# Required-Start: $remote_fs $syslog
# Required-Stop: $remote_fs $syslog
# Default-Start: 2 3 4 5
# Default-Stop: 0 1 6
# Short-Description: web page for ADSB
# Description: my own ADS-B data with modesmixer2
# inServer port 30006
### END INIT INFO
# PATH should only include /usr/* if it runs after the mountnfs.sh script
PATH=/sbin:/usr/sbin:/bin:/usr/bin
DESC="mixer for ADSB"
NAME=modesmixer2
DAEMON=/usr/bin/$NAME
DAEMON_ARGS="--inConnect 127.0.0.1:30003 --inConnect 127.0.0.1:30005 --inServer 30006 --location <Receiver Latitude:Longitude> --metric --web <Port> --log-noconsole --outServer beast:30007"
PIDFILE=/var/run/$NAME.pid
SCRIPTNAME=/etc/init.d/$NAME
# Exit if the package is not installed
[ -x "$DAEMON" ] || exit 0
# Load the VERBOSE setting and other rcS variables
. /lib/init/vars.sh
# Define LSB log_* functions.
# Depend on lsb-base (>= 3.2-14) to ensure that this file is present
# and status_of_proc is working.
. /lib/lsb/init-functions
#
# Function that starts the daemon/service
#
do_start()
{
# Return
# 0 if daemon has been started
# 1 if daemon was already running
# 2 if daemon could not be started
start-stop-daemon --start --background --pidfile $PIDFILE --exec $DAEMON --test > /dev/null \
|| return 1
start-stop-daemon --start --background --pidfile $PIDFILE --make-pidfile --exec $DAEMON -- $DAEMON_ARGS \
|| return 2
# Add code here, if necessary, that waits for the process to be ready
# to handle requests from services started subsequently which depend
# on this one. As a last resort, sleep for some time.
}
#
# Function that stops the daemon/service
#
do_stop()
{
# Return
# 0 if daemon has been stopped
# 1 if daemon was already stopped
# 2 if daemon could not be stopped
# other if a failure occurred
start-stop-daemon --stop --quiet --retry=TERM/30/KILL/5 --pidfile $PIDFILE --name $NAME
RETVAL="$?"
[ "$RETVAL" = 2 ] && return 2
# Wait for children to finish too if this is a daemon that forks
# and if the daemon is only ever run from this initscript.
# If the above conditions are not satisfied then add some other code
# that waits for the process to drop all resources that could be
# needed by services started subsequently. A last resort is to
# sleep for some time.
start-stop-daemon --stop --quiet --oknodo --retry=0/30/KILL/5 --exec $DAEMON
[ "$?" = 2 ] && return 2
# Many daemons don't delete their pidfiles when they exit.
rm -f $PIDFILE
return "$RETVAL"
}
#
# main
#
case "$1" in
start)
[ "$VERBOSE" != no ] && log_daemon_msg "Starting $DESC" "$NAME"
do_start
case "$?" in
0|1) [ "$VERBOSE" != no ] && log_end_msg 0 ;;
2) [ "$VERBOSE" != no ] && log_end_msg 1 ;;
esac
;;
stop)
[ "$VERBOSE" != no ] && log_daemon_msg "Stopping $DESC" "$NAME"
do_stop
case "$?" in
0|1) [ "$VERBOSE" != no ] && log_end_msg 0 ;;
2) [ "$VERBOSE" != no ] && log_end_msg 1 ;;
esac
;;
#status)
#status_of_proc "$DAEMON" "$NAME" && exit 0 || exit $?
#;;
#reload|force-reload)
#
# If do_reload() is not implemented then leave this commented out
# and leave 'force-reload' as an alias for 'restart'.
#
#log_daemon_msg "Reloading $DESC" "$NAME"
#do_reload
#log_end_msg $?
#;;
restart|force-reload)
#
# If the "reload" option is implemented then remove the
# 'force-reload' alias
#
log_daemon_msg "Restarting $DESC" "$NAME"
do_stop
case "$?" in
0|1)
do_start
case "$?" in
0) log_end_msg 0 ;;
1) log_end_msg 1 ;; # Old process is still running
*) log_end_msg 1 ;; # Failed to start
esac
;;
*)
# Failed to stop
log_end_msg 1
;;
esac
;;
*)
#echo "Usage: $SCRIPTNAME {start|stop|restart|reload|force-reload}" >&2
echo "Usage: $SCRIPTNAME {start|stop|status|restart|force-reload}" >&2
exit 3
;;
esac
:
Die möglichen Parameter für DAEMON_ARGS= kann man über die Hilfe erhalten.
modesmixer2 --help
Den Service modesmixer2 nun starten mit
sudo service modesmixer2 restart
Jetzt kann man das Webinterface über 127.0.0.1:<Port> erreichen.
Daten mit Flightradar 24 teilen
Feeder installieren
sudo bash -c "$(wget -O - http://repo.feed.flightradar24.com/install_fr24_rpi.sh)"
sudo apt-get install fr24feed
und konfigurieren.
fr24feed --signup
Step 1.1 - Enter your email address (username@domain.tld)
$:<Email Adresse> eintragen
Step 1.2 - If you used to feed FR24 with ADS-B data before enter your sharing key.
If you don't remember your sharing key, pelase use the retrival form:
http://feed.flightradar24.com/forgotten_key.php
$:<Flightradar 24 sharing key> eintragen oder leer lassen, wenn man keinen hat
Step 1.3 - Would you like to participate in MLAT calculations? (yes/no)
$:no
Would you like to use autoconfig (*yes*/no)
$:no
Step 4.1 - Receiver selection:
1 - DVBT Stick (USB)
-----------------------------------------------------
2 - SBS1, SBS1er or SBS3 (USB/Network)
3 - ModeS Beast (USB/Network)
4 - AVR Compatible (DVBT over network, etc)
5 - microADSB (USB/Network)
Enter your receiver type (1-5)
$:3
Step 4.2 - Please select connection type:
1 - Network connection
2 - USB directly to this computer
Enter your connection type (1-2)
$:1
Step 4.3A - Please enter your receiver's IP address/hostname
$:127.0.0.1
Step 4.3B - Please enter your receiver's data port number
$:30005
Step 5.1 - Would you like to enable RAW data feed on port 30334 (yes/no)
$:no
Step 5.2 - Would you like to enable Basestation data feed on port 30003 (yes/no)
$:no
Step 6A - Please select desired logfile mode:
0 - Disabled
1 - 48 hour, 24h rotation
2 - 72 hour, 24h rotation
Select logfile mode (0-2)
$:0
Step 6B - Please enter desired logfile path (/var/log):
$:Eingabetaste drücken
Den Service fr24feed neu starten, damit die Einstellungen aktiv werden.
sudo service fr24feed restart
Die ADS-B Daten sollten jetzt mit Flightradar 24 geteilt werden. Der Feeder hat ein Webinterface, in welchen man sehen kann, ob alles funktioniert. Die Adresse lautet 127.0.0.1:8754
Hinweise:
Den Ordner /var/log halte ich im RAM. Das ist der Grund warum ich das Logging bei der Konfiguration deaktiviert habe. Das kann jederzeit über das Webinterface unter folgender Adresse geändert werden: 127.0.0.1:8754/settings.html.
Daten mit Plane Finder teilen
Feeder installieren (pfclient_3.0.2080_armhf.deb durch die aktuelle Versionsnummer ersetzen. Die aktuelle Versionsnummer kann man hier finden.)
cd /home/pi/Downloads
wget http://client.planefinder.net/pfclient_3.0.2080_armhf.deb
sudo dpkg -i pfclient_*_armhf.deb
Feeder konfigurieren.
- Das Webinerface 127.0.0.1:30053 öffnen.
- <Email Adresse>, <Receiver Latitude> and <Receiver Longitude> eintragen.
- Wenn man keinen Sharecode hat, muss man "Create a new sharecode" wählen. Danach erhält man diesen an die eben angegebene Email Adresse.
- Wenn man einen Sharecode hat, kann man mit "I already have a sharecode!" weitermachen, <Plane Finder Sharecode>, <Receiver Latitude> und <Receiver Longitude> eintragen und "Assign sharecode" drücken.
- Es öffnet sich die Seite "Receiver data format". Hier "Beast" auswählen, die IP Adresse 127.0.0.1, den Port 30005 eintragen und mit "Complete configuration" abschliessen.
Nun die Seite 127.0.0.1:30053/map.html des Webinterface öffnen. Wenn alles gut gelaufen ist, kann man Flugzeuge sehen und die ADS-B Daten sollten jetzt mit Plane Finder geteilt werden.
Hinweise:
Da ich /var/log im RAM halte, gibt es nach den Neustart des Raspberry ein Problem. Der Planefinder Client versucht im Ordner /var/log/pfclient seine Log- Dateien anzulegen. Wenn der Ordner nicht vorhanden ist, wird der Service pfclient nicht gestartet. Für mich scheint die folgende Lösung am besten.
sudo nano /etc/int.d/pfclient
Den Eintrag
LOGFILE=/var/log/pfclient
zu
LOGFILE=/dev/nul
ändern. Dadurch ist das Standard- Logging deaktiviert, aber auch im Webinterface 127.0.0.1:30053/logs.html nicht mehr zu sehen.
Den Eintrag
start-stop-daemon --start --exec $DAEMON -- -d -i $PIDFILE -z $CONFIGFILE -y $LOGFILE $ 2>/var/log/pfclient/error.log
habe ich so gelassen, um im Fehlerfall Informationen zu haben. Damit das aber funktioniert, muss man folgende Zeile nach der Variablen Deklaration hinzufügen.
mkdir -p /var/log/pfclient
So wird beim starten des Service pfclient den Ordner /var/log/pfclient angelegt.
Daten mit FlightAware teilen
Feeder installieren (piaware_2.1-2_armhf.deb durch die aktuelle Versionsnummer ersetzen. Die aktuelle Versionsnummer kann man hier finden.)
cd /home/pi/Downloads
wget http://flightaware.com/adsb/piaware/files/piaware_2.1-2_armhf.deb
sudo dpkg -i piaware_*_armhf.deb
sudo apt-get install -fy
und konfigurieren.
sudo piaware-config -autoUpdate 1 -manualUpdate 1
sudo piaware-config -user <FlightAware Benutzername> -password
> das <FlightAware Passwort> eingeben
Danach den Service piaware neu starten.
sudo service piaware restart
Die ADS-B Daten sollten jetzt mit FlightAware geteilt werden.
Die Konfiguaration von piaware wird alternativ in den folgenden Dateien abgelegt.
- /root/.piaware
- /boot/piaware-config.txt
- /etc/piaware.conf
Die Konfiguration kann mit folgenden Befehl abgefragt werden.
sudo piaware-config
MLAT von piaware selbst nutzen
Die MLAT Berechnungen soll piaware auf Port 30006 ausgeben.
sudo nano /etc/piaware.conf
mlatResultsFormat "beast,connect,127.0.0.1:30006"
sudo service piaware restart
Durch diese Einstellung verbindet sich piaware automatisch zu modesmixer2, da hier der inServer auf Port 30006 lauscht. Nach der Verbindung sind die durch MLAT berechneten Flieger sichtbar.
Zu diesen Thema kann man hier weitere nützliche Informationen finden.
Daten mit OpenSky Netzwerk teilen
Dokumentation
Installieren
cd /home/pi/Downloads
wget https://opensky-network.org/files/firmware/opensky-feeder_latest_armhf.deb
sudo dpkg -i opensky-feeder_latest_armhf.deb
Updates über apt erhalten
sudo apt-get install apt-transport-https ca-certificates
wget -O - https://opensky-network.org/files/firmware/opensky.gpg.pub | sudo apt-key add -
sudo bash -c "echo deb https://opensky-network.org/repos/debian opensky custom > /etc/apt/sources.list.d/opensky.list"
sudo apt-get update
sudo apt-get update
sudo apt-get upgrade
Daten mit ADS-B Exchange teilen
über ADS-B Exchange services
Die Dokumentation ist so gut, dass ich hier nichts mehr anfügen will.
cd /home/pi/src
git clone https://github.com/adsbxchange/adsb-exchange.git
cd adsb-exchange
chmod 755 setup.sh
sudo ./setup.sh
Jetzt sollten die Daten auch mit ADS-B Exchange geteilt werden.
über modesmixer2
Folgender Eintrag wird zu den Parametrn von modesmixer2 hinzugefügt.
-outConnect beast:feed.adsbexchange.com:30005
Alles prüfen (Endkontrolle)
#!/bin/bash
clear
service dump1090-mutability status
echo -e
ps ax | grep dump1090-mutability
echo -e
service vrs status
echo -e
ps ax | grep vrs
echo -e
service fr24feed status
echo -e
ps ax | grep fr24feed
echo -e
service pfclient status
echo -e
ps ax | grep pfclient
echo -e
service piaware status
echo -e
ps ax | grep piaware
echo -e
service opensky_feeder status
echo -e
ps ax | grep opensky_feeder
echo -e
service adsbexchange-feed status
echo -e
ps ax | grep adsbexchange-feed
echo -e
service adsbexchange-mlat status
echo -e
ps ax | grep adsbexchange-mlat
echo -e
Den RPi-Monitor erweitern
Damit ich stets über den Zustand der Services im Bilde bin, habe ich mein RPi- Monitor Webinterface um diese Informationen erweitert.

Hierzu eine neue Datei erstellen mit
sudo nano /etc/rpimonitor/template/avionics.conf
und den folgenden Inhalt hinein kopieren. Die Adressen müssen individuell angepasst werden.
#######################################################################
# ADSB information
# Page: 1
# Information Status Statistics
# - count total - yes - yes
# - dump1090 - yes - no
# - vrs - yes - no
# - fr24feed - yes - no
# - pfclient - yes - no
# - piaware - yes - no
# - opensky_feeder - yes - no
# - adsbexchange -feed -mlat - yes - no
########################################################################
dynamic.21.name=du1,du2
dynamic.21.source=service dump1090-mutability status
dynamic.21.regexp=((?:active|inactive|failed|activating|deactivating).*)(\(.*)
static.21.name=duv
static.21.source=dump1090-mutability --help
static.21.regexp=dump1090-mutability v(.*)
dynamic.22.name=vr1,vr2
dynamic.22.source=service vrs status
dynamic.22.regexp=((?:active|inactive|failed|activating|deactivating).*)(\(.*)
dynamic.23.name=fr1,fr2
dynamic.23.source=service fr24feed status
dynamic.23.regexp=((?:active|inactive|failed|activating|deactivating).*)(\(.*)
static.23.name=frv
static.23.source=fr24feed --version
static.23.regexp=^(\d+(.\d){0,2}(.*)?)$
dynamic.24.name=pf1,pf2
dynamic.24.source=service pfclient status
dynamic.24.regexp=((?:active|inactive|failed|activating|deactivating).*)(\(.*)
static.24.name=pfv
static.24.source=pfclient -v
static.24.regexp=version:(.*)
dynamic.25.name=pi1,pi2
dynamic.25.source=service piaware status
dynamic.25.regexp=((?:active|inactive|failed|activating|deactivating).*)(\(.*)
static.25.name=piv
static.25.source=piaware -v
static.25.regexp=(^.*)
dynamic.26.name=vrshttp
dynamic.26.source=netstat -nlt
dynamic.26.regexp=tcp .*:(8082).*LISTEN
dynamic.27.name=fr24feedhttp
dynamic.27.source=netstat -nlt
dynamic.27.regexp=tcp .*:(8754).*LISTEN
dynamic.28.name=pfclienthttp
dynamic.28.source=netstat -nlt
dynamic.28.regexp=tcp .*:(30053).*LISTEN
dynamic.29.name=vrtac
dynamic.29.source=curl -sS http://127.0.0.1:8082/VirtualRadar/AircraftList.json?fMilQ=true | gunzip | jq '.totalAc'
dynamic.29.regexp=(^.*)
dynamic.29.postprocess=$1
dynamic.29.rrd=GAUGE
dynamic.30.name=osn1,osn2
dynamic.30.source=service opensky-feeder status
dynamic.30.regexp=((?:active|inactive|failed|activating|deactivating).*)(\(.*)
dynamic.31.name=adsbexf1,adsbexf2
dynamic.31.source=service adsbexchange-feed status
dynamic.31.regexp=((?:active|inactive|failed|activating|deactivating).*)(\(.*)
dynamic.32.name=adsbexm1,adsbexm2
dynamic.32.source=service adsbexchange-mlat status #systemctl status adsbechange-mlat
dynamic.32.regexp=((?:active|inactive|failed|activating|deactivating).*)(\(.*)
web.statistics.1.content.32.name=Aircraft count
web.statistics.1.content.32.graph.1=vrtac
web.statistics.1.content.32.ds_graph_options.vrtac.label=total
web.status.1.content.10.name=Avionics
web.status.1.content.10.icon=avionics.png
web.status.1.content.10.line.1="count total: " + data.vrtac
web.status.1.content.10.line.2="
"
web.status.1.content.10.line.3="dump1090 " + "" + data.duv + ""
web.status.1.content.10.line.4="service dump1090-mutability status: " + data.du1 + data.du2 + ""
web.status.1.content.10.line.5="
"
web.status.1.content.10.line.6="" + "Virtual Radar Server" + ""
web.status.1.content.10.line.7="service vrs status: " + data.vr1 + data.vr2 + ""
web.status.1.content.10.line.8=Label(data.vrshttp,"==8082","OK","label-success") + Label(data.vrshttp,"!=8082","KO","label-danger") + " web interface" + " local" + "|www"
web.status.1.content.10.line.9="
"
web.status.1.content.10.line.10="" + "Flight Radar 24" + "" + " " + "" + data.frv + ""
web.status.1.content.10.line.11="service fr24feed status: " + data.fr1 + data.fr2 + ""
web.status.1.content.10.line.12=Label(data.fr24feedhttp,"==8754","OK","label-success") + Label(data.fr24feedhttp,"!=8754","KO","label-danger") + " web interface" + " local"
web.status.1.content.10.line.13="
"
web.status.1.content.10.line.14="" + "Plane Finder" + "" + " " + "" + data.pfv + "" + " " + "(" + "" + "Status" + "" + ")"
web.status.1.content.10.line.15="service pfclient status: " + data.pf1 + data.pf2 + ""
web.status.1.content.10.line.16=Label(data.pfclienthttp,"==30053","OK","label-success") + Label(data.pfclienthttp,"!=30053","KO","label-danger") + " web interface" + " local" + "|www"
web.status.1.content.10.line.17="
"
web.status.1.content.10.line.18="" + "FlightAware" + "" + " " + "" + data.piv + ""
web.status.1.content.10.line.19="service piaware status: " + data.pi1 + data.pi2 + ""
web.status.1.content.10.line.20="
"
web.status.1.content.10.line.21="" + "OpenSky Network" + ""
web.status.1.content.10.line.22="service opensky-feeder status: " + data.osn1 + data.osn2 + ""
web.status.1.content.10.line.23="
"
web.status.1.content.10.line.24="" + "ADS-B Exchange" + "" + " " + "(" + "" + "Status" + "" + ")"
web.status.1.content.10.line.25="service adsbexchange-feed status: " + data.adsbexf1 + data.adsbexf2 + ""
web.status.1.content.10.line.26="service adsbexchange-mlat status: " + data.adsbexm1 + data.adsbexm2 + ""
Die neue Datei an beliebiger Stelle in der Datei /etc/rpimonitor/data.conf einbinden
sudo nano /etc/rpimonitor/data.conf
include=/etc/rpimonitor/template/avionics.conf
das icon (avionics.png) in den Ordner /usr/share/rpimonitor/web/img/ kopieren und den Service rpimonitor neu starten.
sudo service rpimonitor restart